Graphic Detail
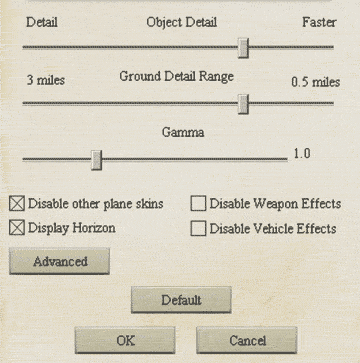 To get to the settings for graphic detail, from the clipboard menu click Options->Graphic Detail. To get to the settings for graphic detail, from the clipboard menu click Options->Graphic Detail.
The Object Detail slider is used to adjust the graphics so that you may have either more object detail and/or better performance from your video card. Ground Detail Range is the range at which detail terrain objects come into view. Gamma is used to adjust the overall lighting displayed by your monitor. Checkbox OptionsDisable other plane skins is used to disable seeing other plane skins. Use this if you are constrained on memory in your computer (i.e. less than 2GB of RAM, for example). Display Horizon is used to show further distances into the horizon or to cut the view a bit shorter. Disabled, it may help provide slightly better video performance for some video cards Disable Weapon Effects will cause weapon effects, such as explosions, smoke, and other visual cues to not display. If your frame rate is taking a severe hit when these effects are played, you can disable them to help retain performance. Disable Vehicle Effects is much like the weapon effects. Disabling dust trails, smoke, and other effects which are not required for balanced game play. Disable these if you find you are suffering low frame rates when they occur.Button Options Pressing the "Advanced" button results in the following page flipping out of the clipboard. 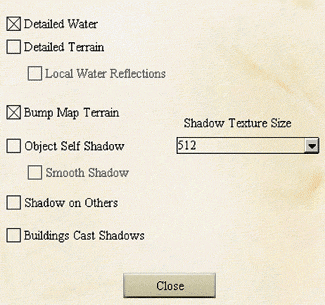 Detailed Water: This option creates a better feeling of depth in the water surface. It has two modes it operates in, depending on the capabilities of the video card. Detailed Terrain: This option is only available to video cards which support Vertex and Pixel Shader version 2.0, or later. It is also advised the video card have a minimum of 256MB of dedicated video RAM. NOTE: Many video cards will claim to support the minimum shader levels, but they may not be able to do so in a real-time environment, such as a game. For example, NVidia 61xx, 62xx, 71xx, or 72xx video cards lack the processing power to run the shaders in real time. If your video performance is very low, for a certain period of time, the game will automatically switch this option off. Turning this option off will gain a great deal of video performance, while sacrificing some of the detailed visual aspects of the terrain. Local Water Reflections: This option depends on both the "Detailed Terrain" and "Detailed Water" options being enabled. It causes reflections to occur off the water. Bump Map Terrain: This option helps provide more depth to the terrain and should be available to all video cards. Object Self Shadow: This option also depends on the video card to support version 2.0, or greater, pixel and vertex shaders. It creates real-time shadows in places, such as the cockpit of the plane. You may also select the self-shadow texture size. This impacts the smoothness of the edges of the shadows. The size is in pixels. Take care, as this will directly impact how much video RAM will be used. A 512x512 pixel shadow texture will require 2MB of video RAM. A 1024x1024 pixel shadow texture would require 8MB of video RAM. Each time you double the size, you quadruple the memory requirement. Smooth Shadow: This option smooths the edges of the shadows. Only available when "Object Self Shadow" is enabled. Shadow on Others: This option allows you to see the dynamic shadows on other planes in the game. Please take note, this option is very video card intensive. Your frame rate will decrease when using this option. Buildings Cast Shadows: This option allows the game to display dynamic shadows on many (not all) of the buildings located on the terrain. Again, this is an option that can lower your game frame rate. NOTE: All the shadow options are very video card intense. Use them at your own discretion, if they are available. They will cause frame rate drops to occur. |
Previous page: Voice & Speech
Next page: Arena Configuration