Mouse Configuration
| Base content provided by Schatzi and fuzeman
If you use your mouse for flying, it will have to serve a DOUBLE duty. To navigate the Game Interface (Clipboard, radio...) and to steer your plane. We will need to assign a switch to change between the two basic functions the mouse provides. While in flight control mode, your mouse cursor will be stuck in place and cannot be used to click on anything. While in game interface mode you will not be able to fly. And thus the dilemma. Of course there are plenty of different ways to set up your mouse for flying. To avoid confusion, let's stick to one layout. This does not mean it cannot be “customized” and adapted to your own wishes and preferences. For the purposes of this operation, it will be assumed there is no joystick present at all. If a joystick is present the game will not pre-configure the mouse.
|
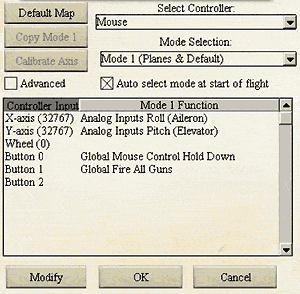 Now your clipboard will look like the image to the right: Now your clipboard will look like the image to the right:
Make sure that the Mouse is selected in the upper right Select Controller pull down box. For now we will map Mode 1 (Planes & Default) from the Mode Selection pull down menu. If you have no joystick connected to your computer, the game will automatically map the default functions for the mouse as shown in the Mode 1 Function list on the right. It is worth noting, the game only automatically programs the bare minimum. In this particular instance, we are using a 3 button mouse with scroll wheel. Button 0 is normally the left mouse button. Button 1 is normally the right mouse button. Note, Button 2 and Wheel are not programmed with any commands. You may make use of those by programming them manually. Before we get into programming the unused mouse buttons/wheels, let's talk a bit about the defaults. In particular, the function Global Mouse Control Hold Down. This command means you must hold the left (Button 0) button down in order to fly. While holding this button down, the cursor will not move. If this behavior is not suitable for you, then you may change it. The alternate command for using a mouse to fly is the Global Mouse Control Toggle command. To change the existing command, simply move the game cursor over the Button 0 item, and double-click on it. This will bring up the command options dialog box. Simply select the Mouse Control Toggle command and press the OK button. This will allow you to simply press the left mouse button (Button 0) and it will toggle between interface and flight mode. While in flight mode, the cursor will not move.
|
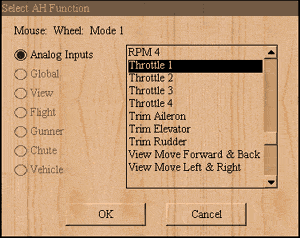 This will bring up a popup window We can only map an Analog Input to our This will bring up a popup window We can only map an Analog Input to ourmouse wheel, so the rest of the categories are greyed out. Scroll down in the command list and find Throttle 1 and click on it. This will highlight the command as shown on the right. When you click on OK button, the window will disappear and in the Map Controllers Window Analog Input Throttle 1 will now be shown to the right of Wheel. Easy, huh? You use the same approach to change a command or add a command to any input listed for your mouse. Now you should be done mapping Mode 1 (Planes & Default). At this point, you should be able to fly in the game. But what about driving vehicles? Good question. To make it easier to tailor your input device to the different requirements of a vehicle, we have provided additional mode set command lists you can program. Let's talk about that a bit. Programming each mode set is the same. You assign a command to your mouse input, just as in Mode 1. As we said before, there are four different mode sets. However, we have added one more detail to make it even easier to switch between two of the modes. Take note of the Auto Select mode at start of flight option. If you check this option, the game will automatically switch between Mode 1 (planes) and Mode 2 (vehicles, boats) at the beginning of each sortie. Do not check this option unless you are going to program Mode 2 as well. If you check it, then go ahead and select Mode 2 from the drop down menu under Mode Selection. You will notice the commands from Mode 1 are now programmed in Mode 2 as well. This is done to help get you started. You may now change the command set, if you like. It has no effect unless you are in a vehicle. Now that you are a professional at this, I bet you are wondering what to do if your mouse input is a bit too sensitive? Hey, it could happen! Well, let's answer that now.
Another window will open to the left of the clipboard (as shown right). It has a Mouse sensitivity slider at the bottom. You do not need to enable scaling for it to take effect. Adjust it until the sensitivity feels right to you. You may have to do this for each axis of the mouse. You may not. It is up to you. If you want to restore it back to default, then press the Defaults button. |
| And when it is all said and done, you should have a fully functional mouse for the game. Please note, if you decide later on to get a joystick, and add it, you wil need to manually remove the commands associated with the mouse and manually add them to the joystick.
This is easily accomplished by assigning the command (none) to the inputs for the mouse, or you can remove the mouse.cfg and mouse.jsm files from the Aces High settings folder (default location C:\Program Files\HTC\Aces High\settings). Then connect your joystick, and the game will automatically map the basic inputs of the stick, as it did with the mouse. If you have any troubles configuring your mouse, please feel free to email support@hitechcreations.com for help. |
Previous page: Assigning Key Commands
Next page: Setting Preferences
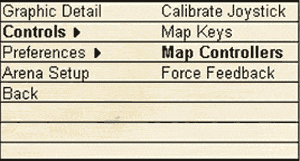 When you enter the game, your mouse is automatically in “game interface mode”. Bring up your clipboard with ESC key, Go to Options->Controls->Map Controllers.
When you enter the game, your mouse is automatically in “game interface mode”. Bring up your clipboard with ESC key, Go to Options->Controls->Map Controllers.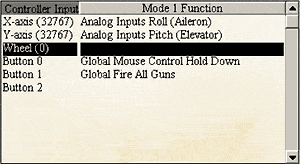 Now, say you want to assign the throttle to the scroll of the mouse wheel. Highlight the Wheel item in the Controller Input list by left clicking on it (as shown on the right). Now either, click on the MODIFY button in the lower left corner or double-click on the Wheel item.
Now, say you want to assign the throttle to the scroll of the mouse wheel. Highlight the Wheel item in the Controller Input list by left clicking on it (as shown on the right). Now either, click on the MODIFY button in the lower left corner or double-click on the Wheel item.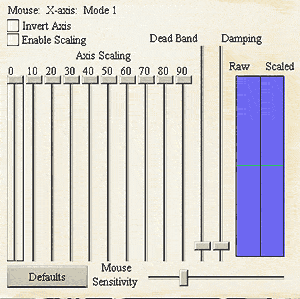 If you want to change the sensitivity of your mouse you’ll need to do that for each Axis separately. Highlight the axis, then check the Advanced box.
If you want to change the sensitivity of your mouse you’ll need to do that for each Axis separately. Highlight the axis, then check the Advanced box.