Using The Clipboard
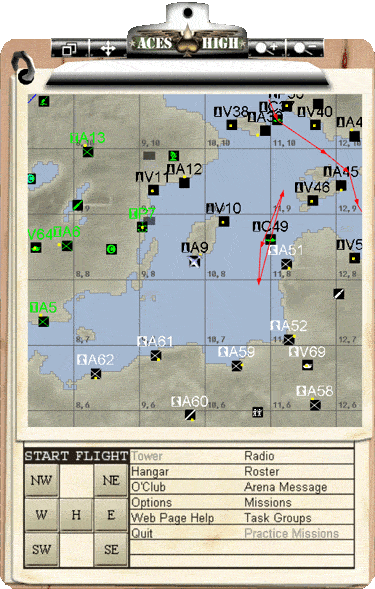 Your clipboard will appear when you start Aces High. It is your interface into the game and will remain with you at all times.
Your clipboard will appear when you start Aces High. It is your interface into the game and will remain with you at all times.
The <Esc> key toggles the clipboard between viewable and non-viewable.
Clicking and dragging the clipboard's "clip" will reposition the clipboard anywhere on the screen.
Whether online or offline, game play begins in a field Tower. The clipboard image shown here is what you will see when you enter the Tower, although the map will vary depending upon which terrain is loaded.
The map in Aces High is divided into sectors, each measuring 25 square miles.
Your current field's available spawn points are shown in the "Start Flight" box located at the bottom left corner of the clipboard. Different fields have different spawn points and clicking the "H" in the center will spawn you in the field hangar. Clicking any other point will launch you at the beginning of a runway, if you are in an airplane, or at a remote spawn point if you are in a vehicle.
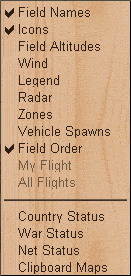 The clipboard has many options available to it. Right-click anywhere on the terrain map, in the clipboard, and a menu of options will be displayed, as shown on the left. This menu allows you to turn on and off various items on the clipboard map, along with bringing up other options as well.
The clipboard has many options available to it. Right-click anywhere on the terrain map, in the clipboard, and a menu of options will be displayed, as shown on the left. This menu allows you to turn on and off various items on the clipboard map, along with bringing up other options as well.
Field Names: Turn on this option to see the names of the fields in the arena. Fields starting with an "A" are air fields. Fields starting with a "V" are vehicle bases. Fields starting with a "P" are ports.
Icons: This turns on various ICONS in the clipboard map to indicate other items, besides fields.
Fields Altitudes: Enable this to see the fields altitudes.
Wind: Enabling this shows the wind speed and direction.
Legend: Turn this on to see what all the ICONS on the clipboard map mean.
Radar: Turning this on will allow you to see the radar range from each radar tower in the terrain. This is shown with a white circle.
Zones: This will allow you to see how the zones in the terrain are layed out. See the strategic section of the help pages to see how this works.
Vehicle Spawns: This option will display the vehicle spawn points.
Field Order: This option will display a link betweens fields which cannot be captured, if there are any such fields in the terrain. If a terrain has a specific capture path in it, the links will also show those.
My Flight: This option shows your flight path on the clipboard, when you are ipart of a mission, if a flight path has been designed into the mission.
All Flights: This option shows all the flight paths for everyone in a mission, if there are any defined in the mission.
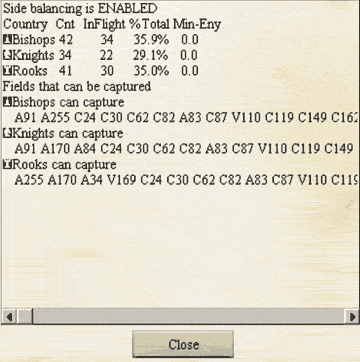 Country Status: This opens a flap from the clipboard and displays the information shown in the image to the right.
Country Status: This opens a flap from the clipboard and displays the information shown in the image to the right.
If the online terrain is configured to have a capture path, then a list of the fields which a country can capture will be listed under the heading, "Fields that can be captured".
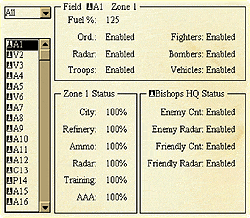 War Status: The image on the left folds out from the clipboard, when you select this option.
War Status: The image on the left folds out from the clipboard, when you select this option.
It shows various information about the field you are at, along with the zone status information, and your countries headquarters status.
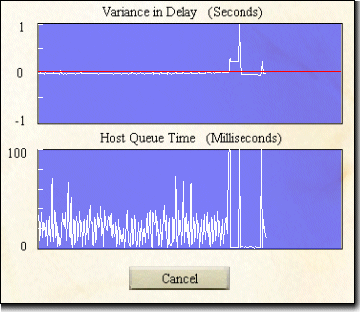 Net Status: For details about this, select this link.
Net Status: For details about this, select this link.
Clipboard Maps: See this link for more information about them.
Previous page: Using The Radio
Next page: Features