Configuring Your Video
If you prefer to watch the video of how to configure the video settings, please visit our Youtube channel and watch the video configuration video there.
When Aces High is started, you have the option on the clipboard to enter the "Video Settings".
Once in the "Video Settings" option, you will be presented with the following panel of options. The contents of the information after the image explains what each option does. 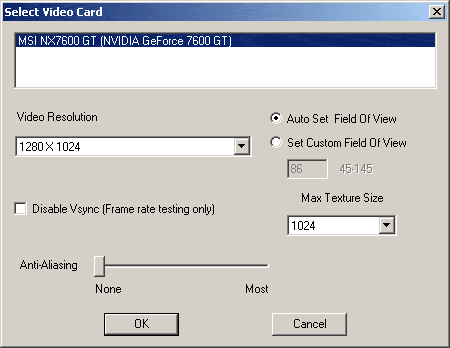
Video Resolution
The higher the numbers the better the edges of the objects are in the game. This setting can have the greatest impact on visual detail and performance, so it is important to pick a reasonable value for your system.
For more technical information about this setting, click here
In order to make use of wide aspect ratio video displays, all you need to do is set the correct resolution and the game will auto-adjust the field of view to fill the video display.
Auto Set Field of View
This is the default option for the video settings. It allows the game to set the field of view based on the video resolution you have selected.
Set Custom Field of View
Checking this option will allow you to manually control the 'field of view' the game will use. It will override the automatic setting, regardless of the resolution you chose.
Max Texture Size
This effects the details shown in textures of the game. The higher the number the better the detail. We make our best guess at what we think your card can do and suggest not going over it. In some cases you may want to lower it, for performance reasons.
In order to run texture sizes of 1024 or higher, you will need to download and install the High-Resolution Texture package from our download page. The 2048 option effects the cockpit only. All exterior textures are a maximum size of 1024.
NOTE: You need a video card with, at least. 512MB of dedicated video RAM on it (shared memory does not count), in order to make full use of the 1024 or 2048 size textures.
For more technical information about the maximum texture size setting, click here.
Disable Vsync (Frame rate testing only)
This option is not checked, by default. You should only use it when testing frame rates. During normal game play, this option should NOT be checked!
Anti-Aliasing
This slider controls how much anti-aliasing is applied to the game graphics. In order for it to be effective, you must not force anti-aliasing on in your video control panel settings in Windows. Your
Go to the trouble shooting page if you are having issues with this part of the configuration
After you are satisfied with the settings (you can always come back here and fiddle some more if you like), press the "OK" button.
Previous page: Downloading and Installing
Next page: Creating Your Account