Downloading and Installing
If you prefer a video which walks you through the download and installation of the game, please visit our Youtube channel and watch the video there.
The first step is to download the game to your computer. The file you are about to download is the game installation program and will install the game on your computer when it is executed.
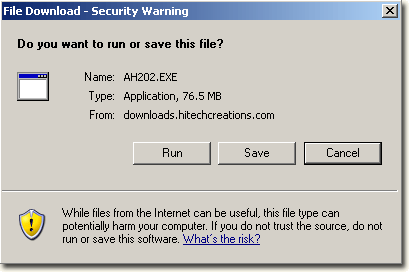
You need to press the Save button and not the Run button.
Once you press this button, you will be presented with another prompt from Windows.
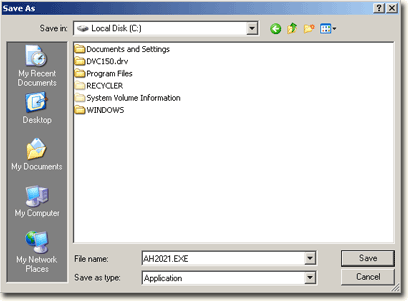
You will need to remember where you saved the download to, so make note of the location on your hard drive.
Then press the Save button.
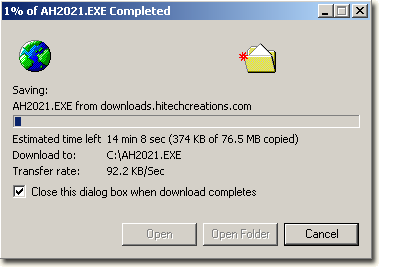
At the end of the download, you can press the Open button if it is available to you and this will start the installation of the game.
You will note the size of the file. If you feel this is too large or may take to long to download, you can order a copy of the game on DVD-ROM. Along with the above installation, you also get all the skins, terrains, and high resolution texture pack. Over 500MB worth of content for $5.00 (U.S.) shipping and handling.
You can order the DVD from this page on our WEB site.
If you did not press the "Open" button after the game had been downloaded, you will need to navigate to the location on your hard drive where you saved it and double-click (left mouse button) on it to install the game.
Once installed, the game will automatically download and install updates when they become available and only when the game is running, so it is not necessary to check for updates manually.
Completing the Installation
Now you should have the game installed, but where is it? Good question!
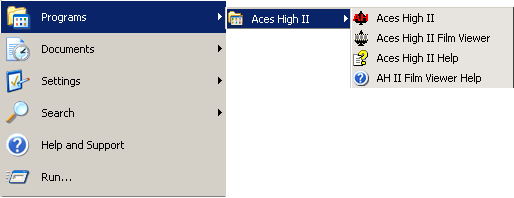
From your Windows desktop, press the "Start" button, then select "Programs" or "My Programs" from the menu. If the game was properly installed, you should see "Aces High" in your programs list, as shown above.
From there, move your mouse cursor over the "Aces High" menu and another menu item will pop up. From that pop-up, select "Aces High".
Now, if the above is not true and you do not see "Aces High" in your programs list, then you either did not save and execute the installation program, or tried to open the installation program remotely.
Don't worry, we won't tell. You just need to download, save, and execute the installer and all will be well.
Previous page: Getting Started
Next page: Configuring Your Video